Check Today’s Price
The SanDisk Extreme Portable SSD delivers the ultimate combination of speed, durability, and protection in a compact, lightweight storage device. Ideal for photographers, videographers, creative professionals, and intrepid explorers who spend their days capturing high resolution images or recording 4K video. It’s also a great companion for anyone who needs to transfer large files quickly while on the go. Resilient against drops and water:This external SSD is built to withstand rain, spills, and other accidents. It features IP55-rated protection against dust and moisture
Check disk availability before deleting files
The best way to ensure the success of the data transfer is to check the disk availability before deleting the files from the old disk. This will ensure that you don’t delete files that are in use. If you do delete files that are in use, the system will have to read them from the old disk and write them to the new disk. This process can take a very long time, depending on how much data needs to be transferred and the speed of the drives. For best results, use an external drive enclosure so that you can connect the old and new drives to the system through a single USB connection.
Back up your data
Before you switch to a new SSD, be sure to back up your data. There are two ways you can do this. You can manually back up data to another drive, external or internal, or you can set up an automated backup system that will ensure that you don’t forget to back up your data. For example, you can set up an automatic backup system that runs when you connect the old and new drives to your computer.
Transfer data to the New SSD
Once you’ve backed up your data, you can begin the data transfer process. If you’re using a drive enclosure to connect both drives to your computer, you can just copy the data from the old disk to the new disk. If you’re connecting the drives directly, you can use a file transfer program to copy the data. You can also transfer the data manually, though this is a very long process that’s best done when you don’t have to do anything else.
Reinstall Windows and restore previous data
To restore your previous data, you’ll need to install Windows on your new SSD. You can do this by booting from a USB drive with the Windows installation files. Once you’ve installed Windows, you can restore your data using your preferred data restoration method. If you’re using an automated data restoration program, you can just select the backup file to restore from. If you’re restoring data manually, you’ll have to copy it from the old disk to the new disk. If you’re using a drive enclosure, you can just copy the data from one drive to the other. If you’re connecting the drives directly, you can use a file transfer program to copy the data.
Conclusion
As you can see, upgrading to a new SSD is a fairly simple process. The hardest part is just deciding which SSD to buy. Once you’ve made that decision, you just need to install the new SSD, reinstall Windows if necessary, and restore your data. Following these steps will make upgrading your storage a quick and painless process. And that’s how to upgrade your computer’s hard drive to a new SSD. By following these steps, you’ll be able to make the most of your computer by upgrading it to the fastest and most reliable drive on the market.
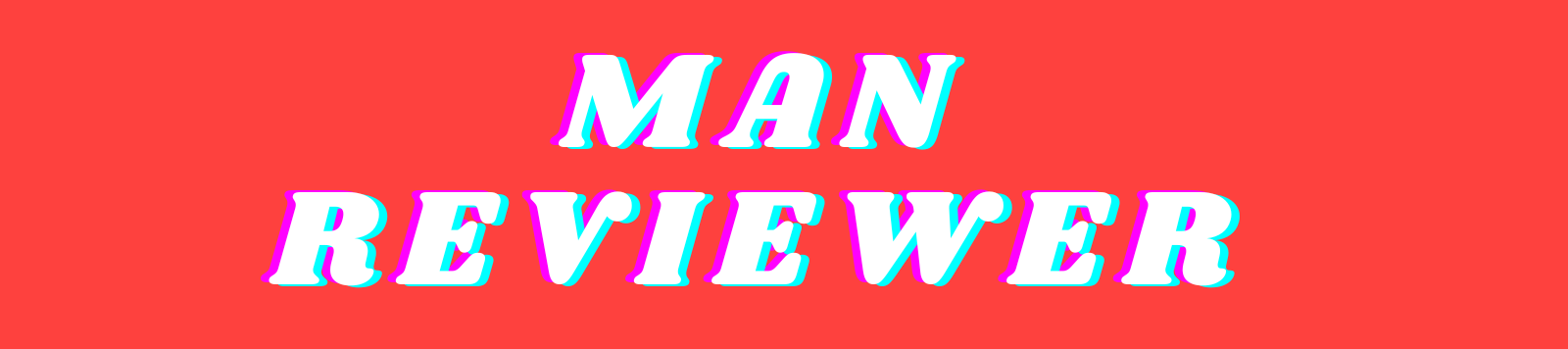


.jpg)


0 Comments